See what is WordPress in Simple, Laymen Terms, previously explained.
Learn about Installing SSL on your Website and How to Configure DNS on your Web Server.
Introduction:
WordPress is the world’s most popular Content Management System (CMS), around 810 million websites use WordPress as of 2023, including TechSquishy.com, which allows you to create and manage websites with ease.
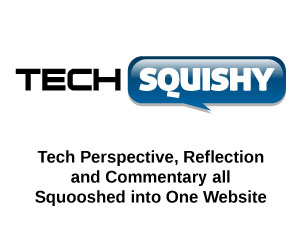
In this tutorial, we will walk you through the process of installing and setting up WordPress on a web server. Additionally, we will cover the importance of SSL installation for better Google ranking, explore the significance of WordPress plugins, and discuss the use of themes to customize your website’s appearance and functionality.
Table of Contents:
1. Choosing a Web Hosting Provider
2. Domain Registration
3. Setting Up a Web Server
4. Installing WordPress
5. Configuring WordPress Settings
6. Enhancing Security with SSL
7. Understanding WordPress Plugins
8. Exploring WordPress Themes
9. Customizing Your WordPress Theme
10. Conclusion
Step 1: Choosing a Web Hosting Provider
To install WordPress, you need a web hosting provider that supports PHP and MySQL. Research different hosting providers to find one that meets your needs in terms of performance, reliability, and affordability.
Step 2: Domain Registration
Register a domain name for your website. Most hosting providers offer domain registration services, simplifying the process. Alternatively, you can register your domain with a separate domain registrar.
Step 3: Setting Up a Web Server
After acquiring a hosting provider, follow the instructions they provide to set up your web server. This typically involves creating an account, configuring DNS settings, and linking your domain to your hosting account.
Step 4: Installing WordPress
1. Access your hosting control panel, usually provided through a web-based interface like cPanel.
2. Look for the “WordPress” or “Softaculous” installer and follow the prompts to install WordPress.
3. Choose the domain where you want to install WordPress, provide a title for your website, and set an admin username and password.
4. Click on the “Install” button, and the installer will handle the rest.
5. Once the installation is complete, you’ll receive the login URL and credentials for your WordPress admin panel.
Step 5: Configuring WordPress Settings
Log in to your WordPress admin panel using the provided URL and credentials. Here, you can configure various settings, such as site title, tagline, permalink structure, and more. Familiarize yourself with the settings to tailor your website to your requirements.
Step 6: Enhancing Security with SSL
To ensure a secure browsing experience for your users and improve your Google ranking, it’s crucial to install an SSL (Secure Sockets Layer) certificate.
1. Obtain an SSL certificate from your hosting provider or a certificate authority.
2. Access your hosting control panel and locate the SSL/TLS settings.
3. Install the SSL certificate following the provided instructions.
4. Update your WordPress site’s URL from “http://” to “https://” to enforce secure connections.
Step 7: Understanding WordPress Plugins
WordPress plugins are extensions that enhance the functionality of your website. They can be used to add contact forms, improve SEO, integrate social media, create e-commerce stores, and much more. Install plugins from the official WordPress Plugin Directory or trusted third-party sources.
Step 8: Exploring WordPress Themes
Themes control the visual appearance and layout of your WordPress website. You can choose from thousands of free and premium themes available through the official WordPress Theme Directory, marketplaces, or individual theme developers’ websites. Select a theme that aligns with your website’s purpose and design preferences.
Step 9: Customizing Your WordPress Theme
To make your website unique, you can customize your WordPress theme:
1. Navigate to the “Appearance” section in your WordPress admin panel and access the “Customize” option.
2. Explore the customization options, including colours, fonts, header and footer settings,
widget areas, and more.
3. Make changes and preview them in real time until you’re satisfied.
4. Save your changes once you’re ready.
Step 10: Conclusion
Congratulations! You have successfully installed and set up WordPress CMS on your web server. By installing an SSL certificate, exploring plugins, and customizing your theme, you can transform your WordPress website into a powerful platform for blogging, e-commerce, social networking, or any other desired functionality. Continuously explore new plugins and themes to keep your website up-to-date and aligned with your goals.
Remember, WordPress offers extensive documentation and a vibrant community, so don’t hesitate to seek support and learn from others as you embark on your WordPress journey. Enjoy building your unique and feature-rich website using the versatile WordPress CMS!





GIPHY App Key not set. Please check settings